iPhoneでWebサイトを無料でブロックする方法
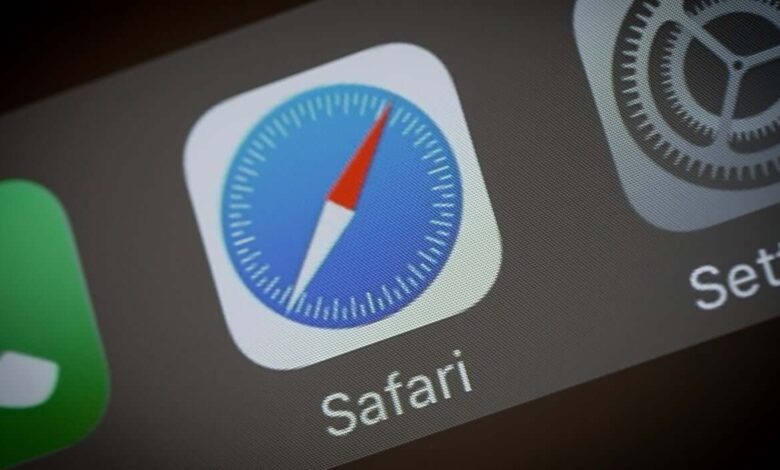
iOS デバイスだけで、サードパーティのアプリをインストールしなくても、さまざまな Web サイトをブロックできます。または、ブロックしたいサイトの URL を手動で追加することもできます。これらの制限はどのブラウザでも完全に機能するため、もう心配する必要はありません。飛び込んでみましょう iPhoneでWebサイトをブロックする方法 。
お子様の iPhone で特定の Web サイトをブロックすると、お子様がオンラインで視聴したり検索したりするコンテンツをより細かく制御できるようになります。 iOSにはアダルトコンテンツをブロックする機能もあります。これは、子供のデバイス上の異常なコンテンツをブロックし、子供を遠ざけるためによく使用されます。
iPhoneでWebサイトをブロックする方法
iPhone で Web サイトをリモートからブロックする最良の方法
mSpy は、お子様のスマートフォンのアクティビティを監視するのに役立つ高度なペアレンタル コントロールおよび監視ツールです。このツールでは、ブロックする Web サイトのカテゴリを 10 個提供し、ブロックまたは許可する URL を入力することで例外を追加できます。デバイスに制限を設定し、年齢レーティングに基づいてアプリをリモートでブロックすることもできます。 mSpy の機能は次のとおりです。
- アダルトサイトやポルノサイトをリモートでブロックする
- 安全でないアプリケーションをブロックする
- 知らずに GPS 位置を追跡する
- Facebook、Instagram、WhatsApp、Snapchat、LINEなどをスパイ
デバイスを脱獄したり、不要なプロセスを実行したりする必要はありません。次の手順に従うだけです。
ステップ1。 mSpy アカウントを作成する 。

ステップ 2. 対象の電話機で mSpy をセットアップします。
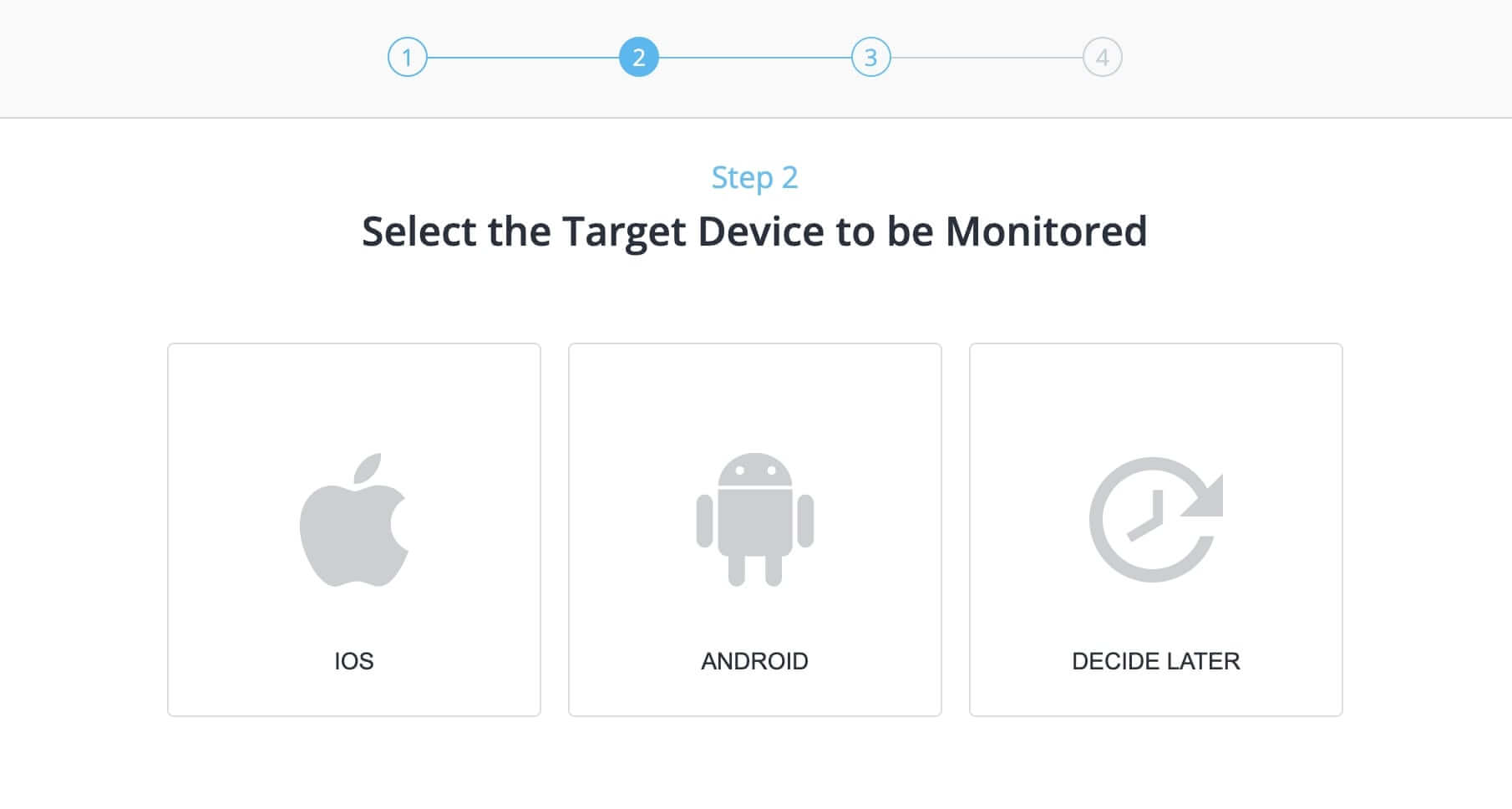
ステップ 3. アカウントにログインする mSpy あなたの。お子様の携帯電話であらゆる Web サイトをリモートからブロックできるようになりました。

iOS 12からiOS 16のiPhoneでWebサイトをブロックする方法
最も優れた点は、iOS には子供がアクセスする Web サイトを制御するツールが組み込まれていることです。大人は、パスコードで保護された特定の Web サイトへのアクセスを簡単にブロックできます。さらに、子供はパスコードを変更できないため、設定を変更する方法はありません。ここにあります iPhoneでWebサイトをブロックする方法 (iOS 12からiOS 16):
- 開ける 設定 iPhoneのホーム画面から
- クリック 上映時間
- 選択する コンテンツとプライバシーの制限 そのリストから
- 次に、4 桁のパスコードを入力してすべてを安全に保ちます。そうするように指示されているのはあなただけです。パスコードを使用すると、これまでに設定した制限をお子様が変更することはできません。
- オンにする コンテンツ制限とプライバシー 。パスコードの入力が必要な場合があります。
- オプションを選択 コンテンツの制限
- クリック Webコンテンツ
- 選択する アダルトサイトを制限する 後で
- アプリケーションを終了して設定を保存します。もう行っても大丈夫です!

iOS 8からiOS 11のiPhoneでWebサイトをブロックする方法
iPhone で Web サイトをブロックするには iOS 8 から iOS 11 では、この機能は制限設定にあります。
- アプリケーションを開く 設定
- クリック 一般設定
- クリック 限界
- これを実行すると、設定を保護するために 4 桁のパスコードを入力できるようになります。
- パスコードを作成したら、 をタップします 制限をオンにする 確認のためにパスワードを再入力します
- クリック 限界 をクリックしてから、 許可されたコンテンツ そしてオプションを選択します ウェブページ
- オプションを選択 アダルトコンテンツを制限する
- 今すぐアプリを終了すると、選択内容が自動的に保存され、すべてパスワードで保護されます。
この方法でアダルト コンテンツをブロックするのは便利ですが、完全に信頼することはできません。 Apple はインターネット上のすべての Web サイトを評価することはできないため、ブロックする目的でサードパーティの評価に全面的に依存しています。したがって、それは良いことですが、完全に信頼できるわけではありません。お子様が不適切な Web サイトにアクセスしていることがわかった場合は、その Web サイトのリストをさらに作成し、未承認セクションに保管することができます。つまり、お子様はあなたの許可なしにこれらの Web サイトにアクセスすることはできません。
Web 閲覧を承認されたサイトのみに制限する方法
制限だけに頼るのではなく、お子様のみがアクセスできるサイトのリストを作成できます。これらを承認済み Web サイトのリストに簡単に追加でき、お子様はこれら以外の Web サイトにアクセスできなくなります。したがって、これはあなたがより多くのコントロールを与えることができ、あなたの子供にとって良いことです。この機能は「アダルト コンテンツの制限」セクションにあり、上記のいずれかのセクションの手順に従うことで見つけることができます。
リストからサイトを削除する
Android とは異なり、iPhone には子供に適した Web サイトのリストが事前に設定されています。これは Apple や Disney などかもしれません。サイトはいつでも追加または削除できます。リストから Web サイトを削除するには、次の手順に従う必要があります。
- 制限付きサイト画面に移動し、 をクリックします。 許可されたサイトのみ iOS 12 以降 ( 特定のサイトのみ iOS 8からiOS 11まで)
- 削除する準備ができているサイトを左にスワイプして、 ボタンをクリックします。 消去
- 指定された Web サイトのリストから削除する Web サイトごとにこのプロセスを繰り返すことができます。

サイトを承認リストに追加する
削除とは異なり、特定の Web サイトを承認リストに追加したい場合は、すぐに追加できます。その手順は次のとおりです。
- 一番下までスクロールすると、承認されたサイトのリストが表示されます。 ウェブサイトを追加
- タイトルにウェブサイトの名前を挿入できます トピック 箱
- 同じく箱の中には URL 、WebサイトのURLを挿入できます
- 前の画面に戻るには、 Webコンテンツ または ウェブページ 。追加する Web サイトの数だけこのプロセスを繰り返します。
お子様が承認された Web サイト以外の Web サイトにアクセスしようとすると、「この Web サイトはブロックされています」というポップアップ メッセージが表示される場合があります。こうすることで、あなたが承認しない限り、ユーザーはそれらのサイトにアクセスできなくなります。彼らはあなたが使用したパスコードに関する手がかりがないため、独自にそれを行うことさえできません。したがって、この機能は完全に信頼できます。
終わり
お子様にとって不適切な Web サイトにアクセスできないようにすることは、非常に効果的です。試してみても、「このサイトはブロックされています」というポップアップメッセージが表示される場合があります。したがって、これらの Web サイトにアクセスすることはできません。 Web サイトだけでなく、音楽 (見つかった場合) やアプリ内購入をブロックして、お子様の安全を守ることもできます。





